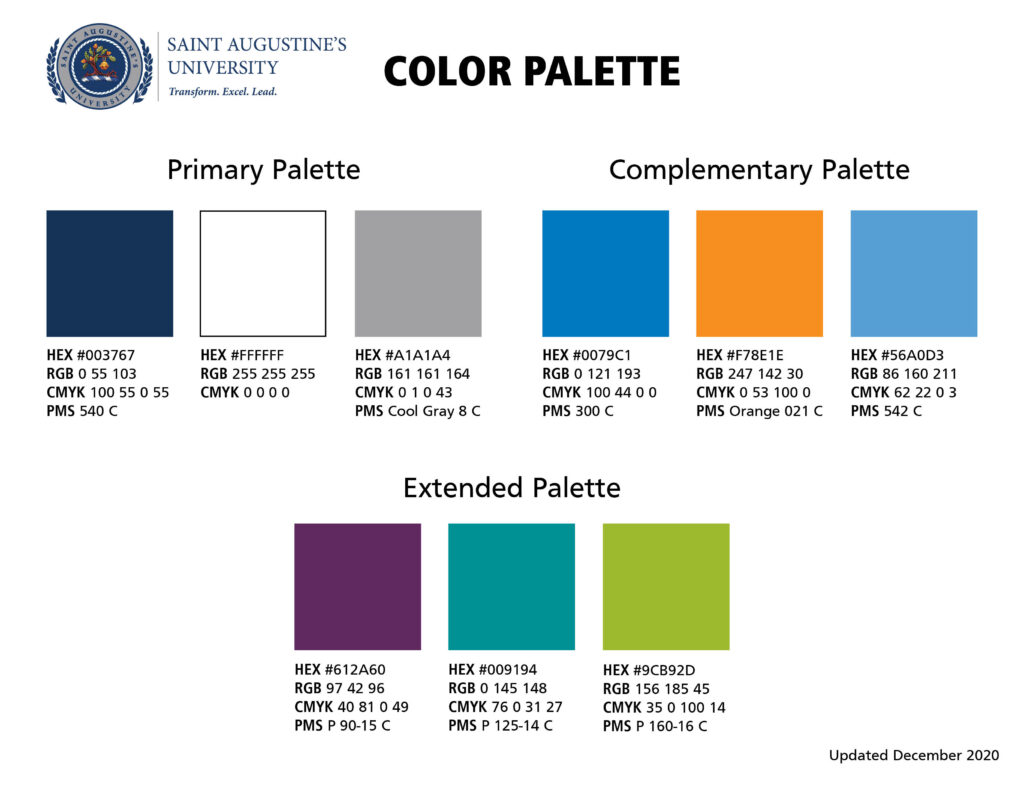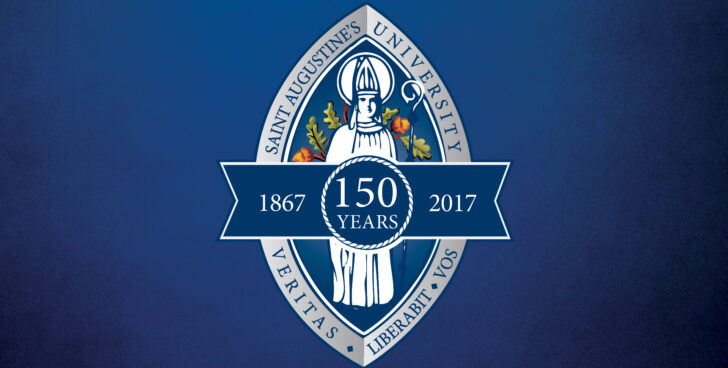INTRODUCTION
Reading the brand guidelines will better equip with the understanding needed to utilize the branding toolkit to created university-related promotions and materials. These assets are only to be used for official university communications. Do not use them to promote private businesses or for individual purposes.
LOGOS
Digital and Vector LogosPlease refer to the brand guidelines to view acceptable usage of the Saint Augustine’s University logo.
WALLPAPER
These images of SAU scenes can be downloaded as desktop or laptop wallpaper.
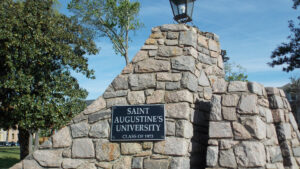





↓ 1600×1200 (Standard 4:3 Screen) (.zip)
last updated 12/18/2020
↓ 1920×1080 (Wide Screen) (.zip)
last updated 12/18/2020
EMAIL SIGNATURE
You can include a logo image as part of your university email signature. When used this way, the logo should appear at the bottom of the email signature, below all the other elements of the signature. Don’t resize the logo image, and keep it on a line by itself, without any other text or graphics on the same line. Remember that some email clients don’t display images; therefore, your contact information should always be in the form of text, not images.
How to use a logo as part of your email signature:
- Download the logo image to your desktop computer.
- Go to your email settings, search “Email Signature” and enter your signature text in the text field. If you already have an email signature, verify that the information is correct.
- To properly format your signature text, use your mouse to select it all, and then use the formatting buttons directly above the text field to select the Sans Serif font at normal size.
- To insert the logo image, position your blinking cursor two lines below the last line of text in your signature. Then click the Insert Pictures Inline icon (top left icon) and upload the image file from your computer.
- Click Save Changes at the bottom of the page.
You can also include approved social media icons that link to the university’s social media channels. When used this way, the icons should appear at the bottom of the email signature, below all the other elements, including the SAU horizontal logo. Don’t resize the icons, and keep them on a single line together, without any other text or graphics on that line.
To include the icons as part of your email signature, follow a similar process as the one outlined above, inserting each icon in turn as explained in step 4. Next, click on an icon to select it, and then click the Insert Link button on the far right. In the “Edit Link” box that appears, paste the URL for the channel the icon represents into the “Web address” field and click “OK.” Do this with each icon in turn, until each icon links to its respective channel. Don’t include the icons in your signature without linking them in this way. Once you have added the icons to your signature and clicked “Save Changes,” send a test email to ensure the links are working correctly.
For your reference, the approved social media channel URLs can be found below.
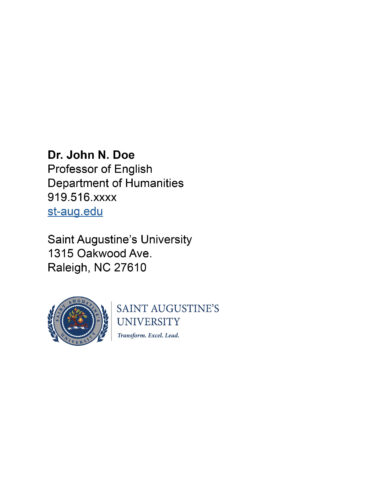
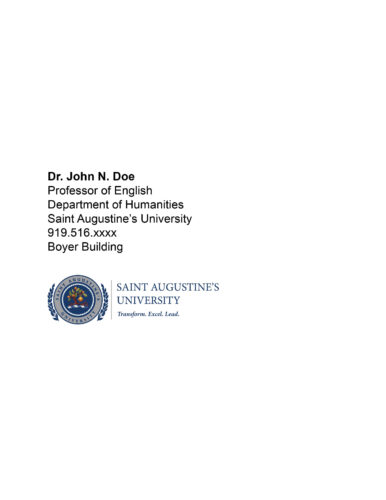
STATIONERY
These Microsoft Word letterhead templates are only for digital communications. After you create your body copy, export them as PDFs.
POWERPOINT TEMPLATE
Use these templates for your presentations.
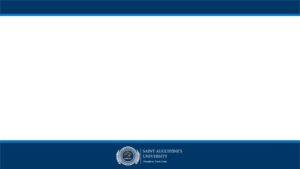
last updated 12/17/2020